Shopify é uma assinatura de um serviço de software que oferece a você a criação de um site e o uso da solução de carrinho de compras para vender, enviar e gerenciar seus produtos. Usando o serviço deles, você obtém acesso a um painel de administração fácil de usar, onde pode adicionar produtos, processar pedidos e inserir dados da loja.
Por uma assinatura mensal de US$ 29/mês, você pode criar uma loja online totalmente funcional que pode ser usada para vender produtos digitais ou físicos. Shopify também oferece uma avaliação gratuita limitada.
Se você deseja criar uma loja online usando Shopify, veio ao lugar certo.
Neste guia, mostraremos como usar Shopify para que você possa lançar sua loja online o mais rápido possível.
Preparar? Vamos começar…
Índice:
-
- Inscrever-secom Shopify
- Configuraçãosua loja virtual
- Escolha um design para sua loja
- Editar configurações da Shopify
- Adicione seus produtos
- Escolhagateways de pagamento
- Lançarsua loja
- Adicionarum nome de domínio
Tempo total para criar uma loja online usando Shopify: ~1-2 horas
Nível de habilidade: Iniciante
O que é Shopify (e o que não é?)
Como estamos recebendo muitas perguntas semelhantes nos comentários, queremos tirar um momento para esclarecer o que exatamente Shopify é e faz e o que não é e não faz.
Basicamente, Shopify é uma solução de software que permite construir uma loja online de forma rápida e fácil. Ele tem todas as funcionalidades que você precisa para projetar uma loja, exibir produtos on-line, rastrear estoque, aceitar pagamentos, calcular frete, taxas de impostos e muito mais. Este serviço é o que você, como usuário, paga e obtém.
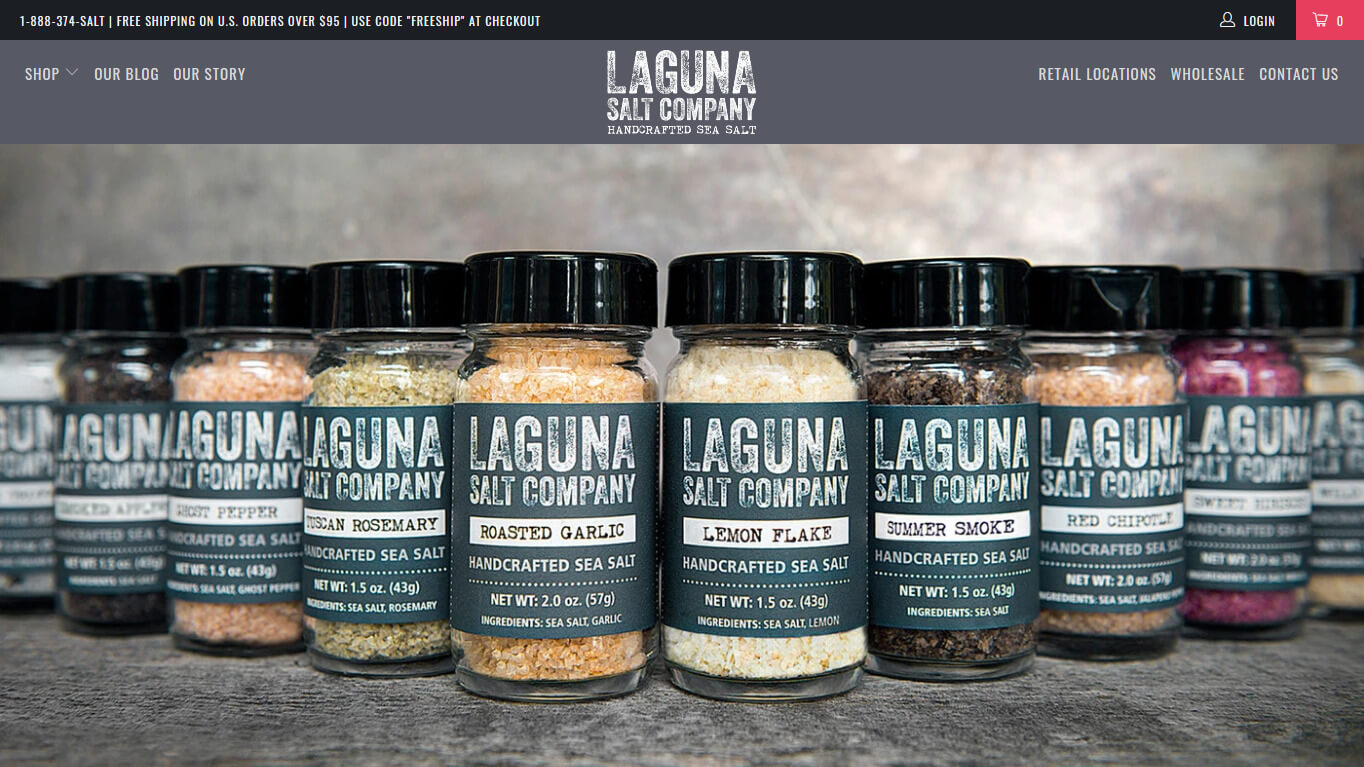
No entanto, é aí que ele pára. Além disso, Shopify não oferece nenhuma ajuda com os aspectos físicos do comércio eletrônico. Eles não fornecem produtos para vender, armazenar mercadorias ou enviar seus produtos (embora ajudem você a imprimir etiquetas de envio). Tudo isso depende de proprietários de lojas individuais (ou seja, você).
Se você mesmo faz essas coisas ou as terceiriza para uma empresa de atendimento é outra questão. No entanto, certifique-se de entender que Shopify não oferece esses tipos de tarefas como parte de seu serviço.
Tudo bem, com isso fora do caminho, vamos continuar com nosso tutorial sobre como usar Shopify.
Como configurar sua própria loja online com a ajuda da Shopify
Inscrever-se no Shopify e iniciar sua loja não poderia ser mais fácil e eles ainda oferecem uma avaliação gratuita de 14 dias para você começar. Ele permite que você teste o Shopify para o conteúdo do seu coração, sem precisar inserir as informações do seu cartão de crédito. Tudo que você precisa é um endereço de e-mail. Você só terá que escolher um plano quando decidir tornar sua loja online pública.
1. Inscreva-se na Shopify
Insira os detalhes necessários e clique no botão ‘Iniciar teste gratuito’ .
Visite Shopify.com . Use o formulário de inscrição para criar uma conta.
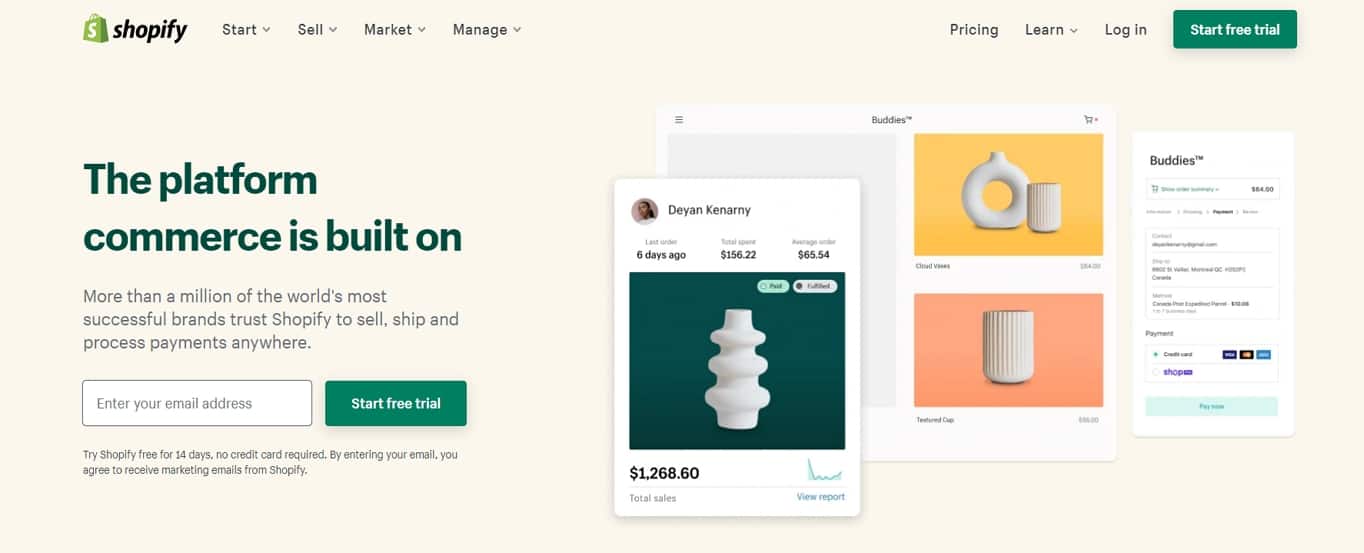
O nome da sua loja precisa ser exclusivo ou a Shopify solicitará que você escolha outra coisa.
Após esta tela inicial, você será solicitado a fornecer mais alguns detalhes, incluindo seu nome, endereço, país e número de contato.
Você também será perguntado se possui produtos e, em caso afirmativo, o que pretende vender. Se você está apenas testando Shopify para ver se funciona para você, você pode selecionar ‘Estou apenas brincando’ na caixa ‘ Você tem produtos?’ menu suspenso e ‘Não tenho certeza’ em ‘O que você vai vender?’ seção.
Depois de concluído, clique em ‘Terminei’ .
2. Comece a configurar sua loja online
Depois de se inscrever, você será direcionado diretamente para a tela de administração da sua loja. Agora você está pronto para começar a personalizar sua loja, fazer upload de produtos e configurar pagamentos e envio.
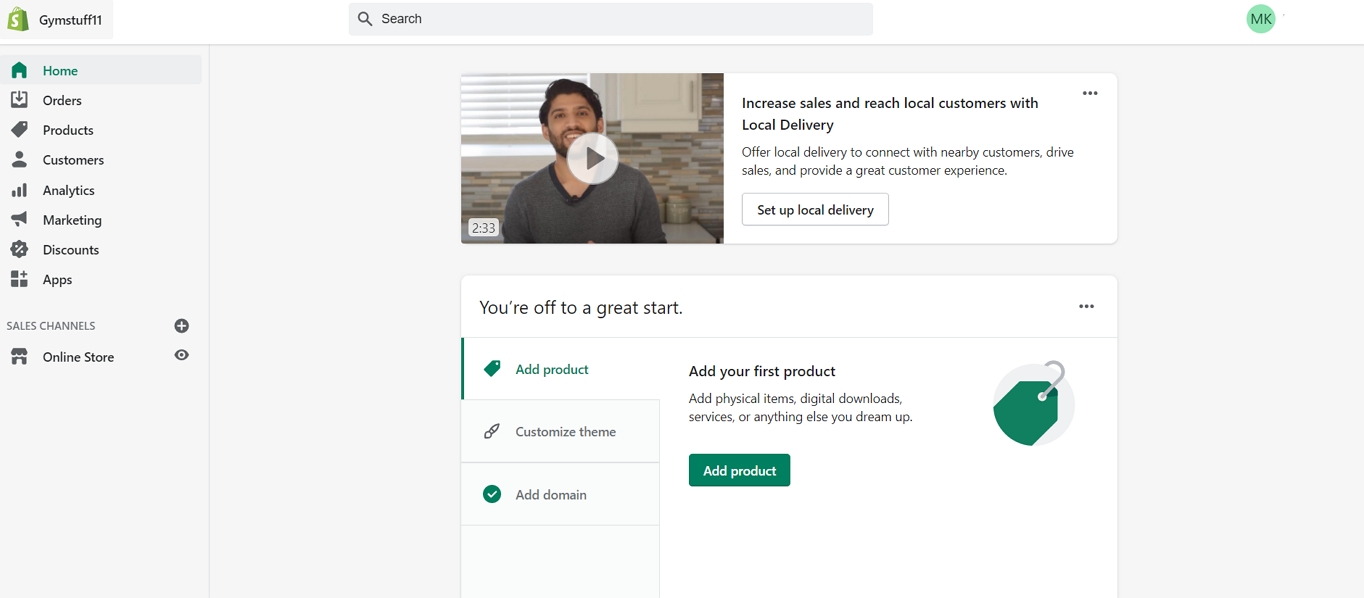
3. Escolha um “Tema” ou um “Layout”
Shopify tem sua própria loja de temas oficial. Todos esses temas têm garantia de total suporte dos designers para que você saiba que sua loja está em boas mãos.
Existem temas gratuitos e pagos. Todos eles vêm com uma lista abrangente de modificações que você pode fazer sem precisar tocar em uma linha de código. No entanto, os temas premium geralmente oferecem mais opções de modificação e design mais elegante.
Se você decidir optar por um tema premium, ele custará entre US $ 100 e US $ 180. No entanto, são um bom investimento, especialmente porque há muitos temas voltados para determinados setores ou produtos. Assim, você obtém uma aparência adequada instantaneamente a um preço razoável.
No entanto, você também pode obter um site de ótima aparência com um tema gratuito. Descreveremos etapas detalhadas para isso na próxima seção.
Se você deseja fazer alterações em grande escala em um tema, há muito poucas limitações sobre o que pode ser alcançado acessando o HTML e o CSS . Não se preocupe se você não tiver nenhuma experiência em codificação. Shopify tem uma equipe internacional de agências de design que eles chamam de ‘Shopify Experts’ que você pode contratar para personalizar totalmente seu site.
Para encontrar um tema que atenda às suas necessidades, recomendamos o seguinte:
3.1 Navegue na Loja de Temas
Faça login na Shopify e visite a Shopify Theme Store em themes.shopify.com . Você encontrará mais de 70 variações de temas para escolher, incluindo uma boa seleção de opções gratuitas.
Você também pode encontrar temas do Shopify em outros Marketplaces, como TemplateMonster . Basta escolher, categoria, recursos para escolher seu tema.
Você pode filtrar por pago ou gratuito, setor e recursos. Você também pode classificar os temas por preço, popularidade e mais recente.
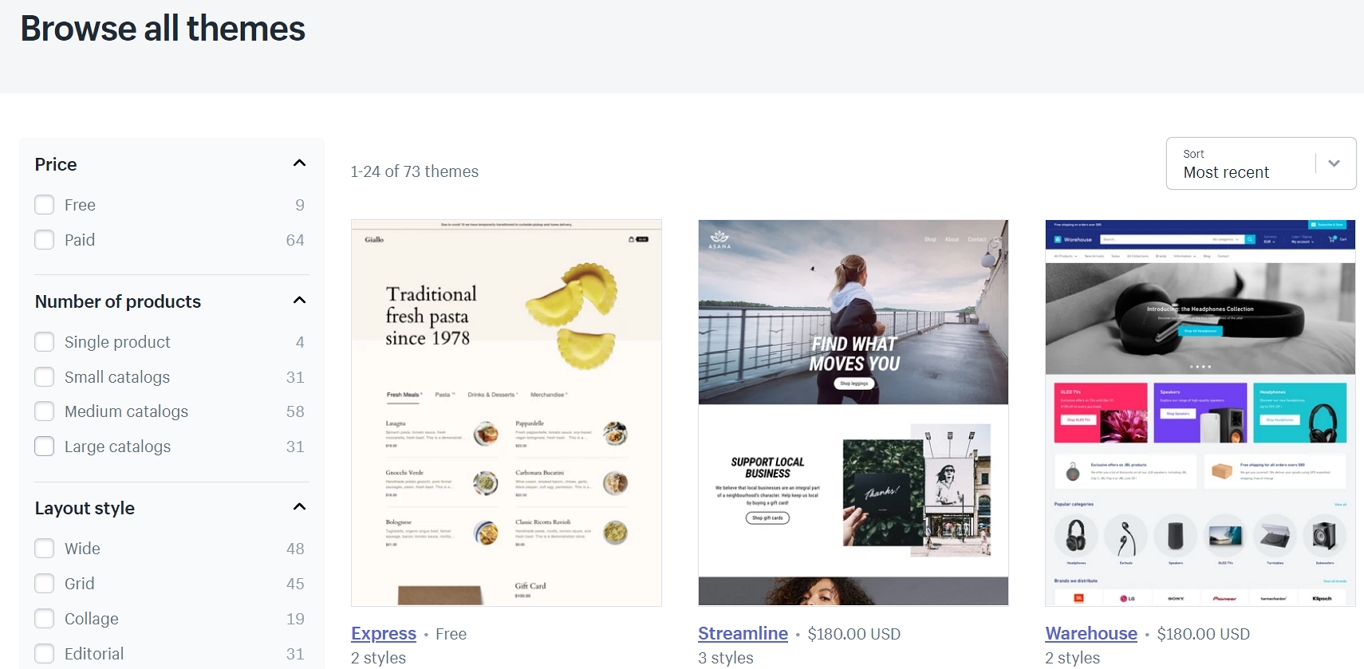
3.2 Verifique a Funcionalidade e Revisões
Depois de encontrar um tema que você gosta, clique na imagem de amostra do tema. Você receberá mais informações sobre o tema, como se o tema é responsivo/pronto para dispositivos móveis, entre outros recursos.
Role para baixo para ler alguns comentários sobre o que outros e-tailers que usam o tema pensam dele.
3.3 Visualize o Tema
Para ver o tema em ação, clique em Visualizar demonstração .
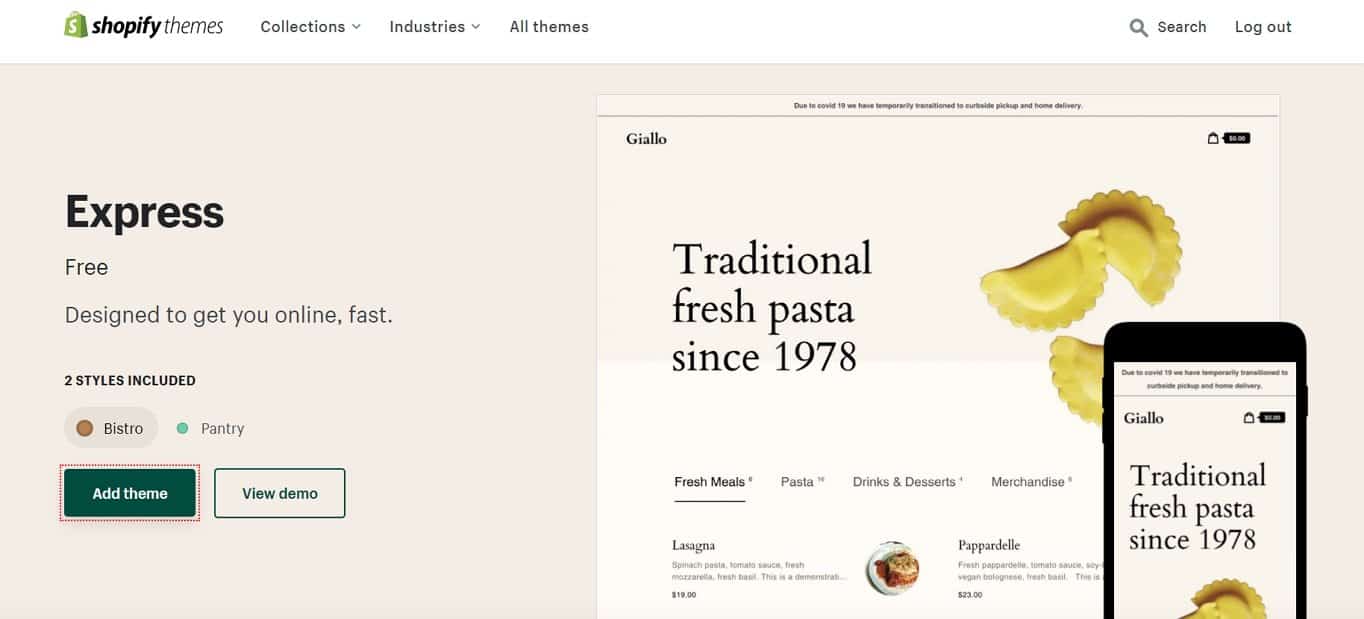
Se o tema vem em uma variedade de estilos, você também pode ver demos dos diferentes estilos clicando neles.
3.4 Obtenha o tema
Depois de encontrar um tema que você gosta, clique no botão verde “Adicionar tema”.
Shopify iniciará a instalação e, uma vez concluída, você será redirecionado para o gerenciador de “Temas” da Shopify .
Em “ Biblioteca de Temas”, você pode personalizar seu tema ou escolher “Publicar” no botão suspenso de “Ações ” para substituir o tema atual que você possui.
Não se preocupe se você não tiver 100% de certeza de que é o tema certo para você. Você sempre pode mudar de ideia mais tarde.
Seu gerenciador de temas mostra temas publicados (aquele que você instalou ou ativou mais recentemente) e temas não publicados abaixo (temas instalados anteriormente).
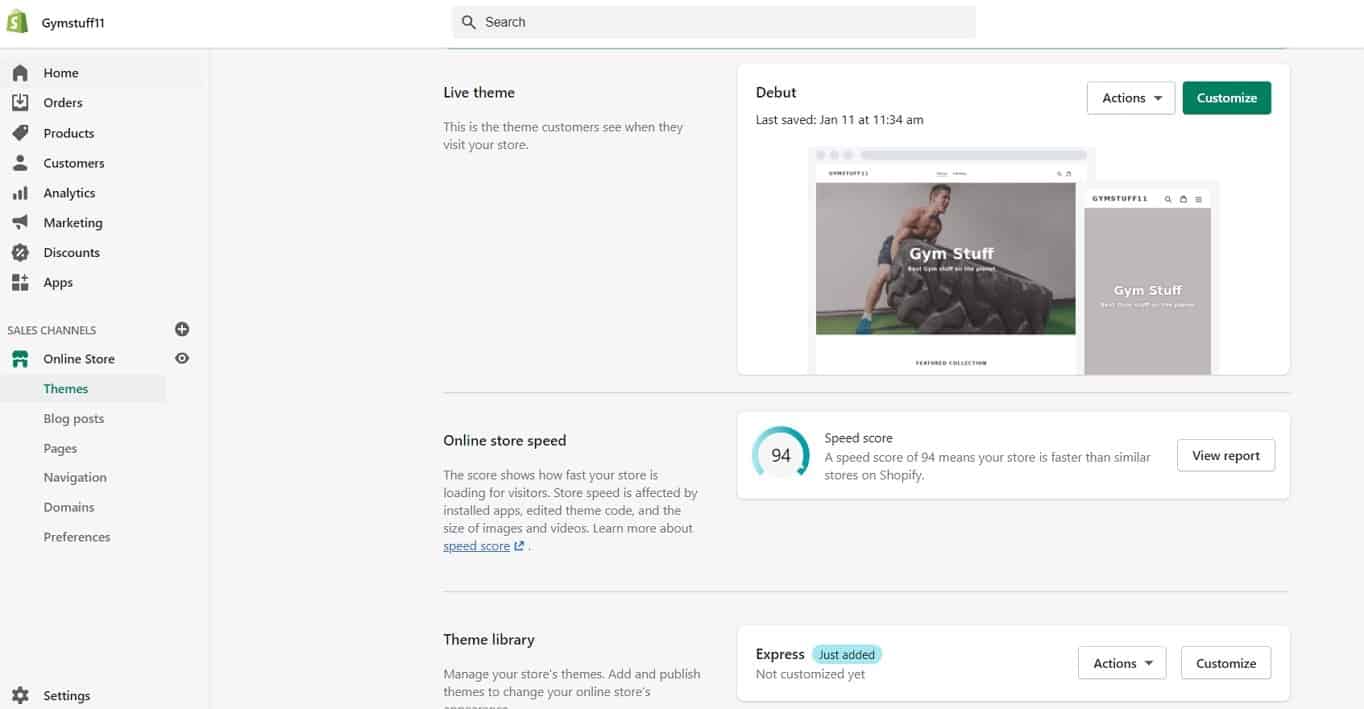
4. Edite as configurações da Shopify
A maioria dos temas do Shopify permite que você faça alterações simples que podem alterar massivamente a aparência da sua loja, para que você possa ter certeza de que não acabará com um site que parece um clone de milhares de outras lojas.
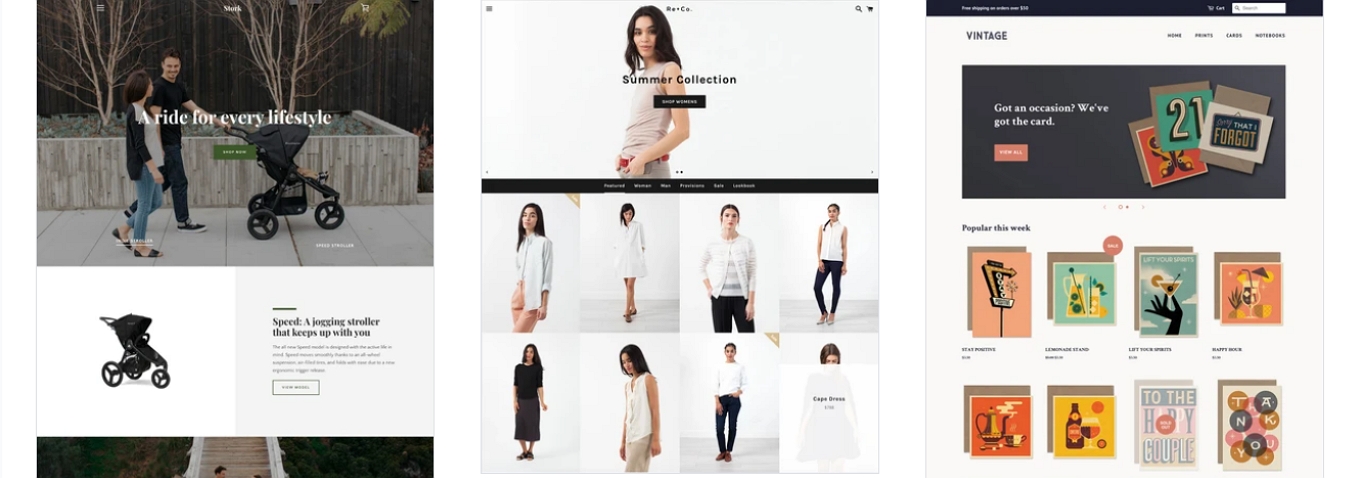
Na tela do administrador, selecione ‘Temas’ no menu de navegação à esquerda. Nesta página, você verá seu tema ao vivo em uma caixa na parte superior, no canto superior direito dessa caixa haverá dois botões. O primeiro é “Ações” , que oferece algumas alterações básicas nas configurações. Um deles permite que você faça uma duplicata do tema. É altamente recomendável que você faça isso caso faça algumas alterações que não gosta, você pode excluir a duplicata e começar de novo.
O segundo botão diz “Personalizar ”. Se clicar nele, você será levado a uma página que controla todas as funcionalidades básicas da sua loja. Este é um ótimo momento para você ter um jogo completo com as configurações e testar todos os recursos para descobrir do que seu site é capaz.
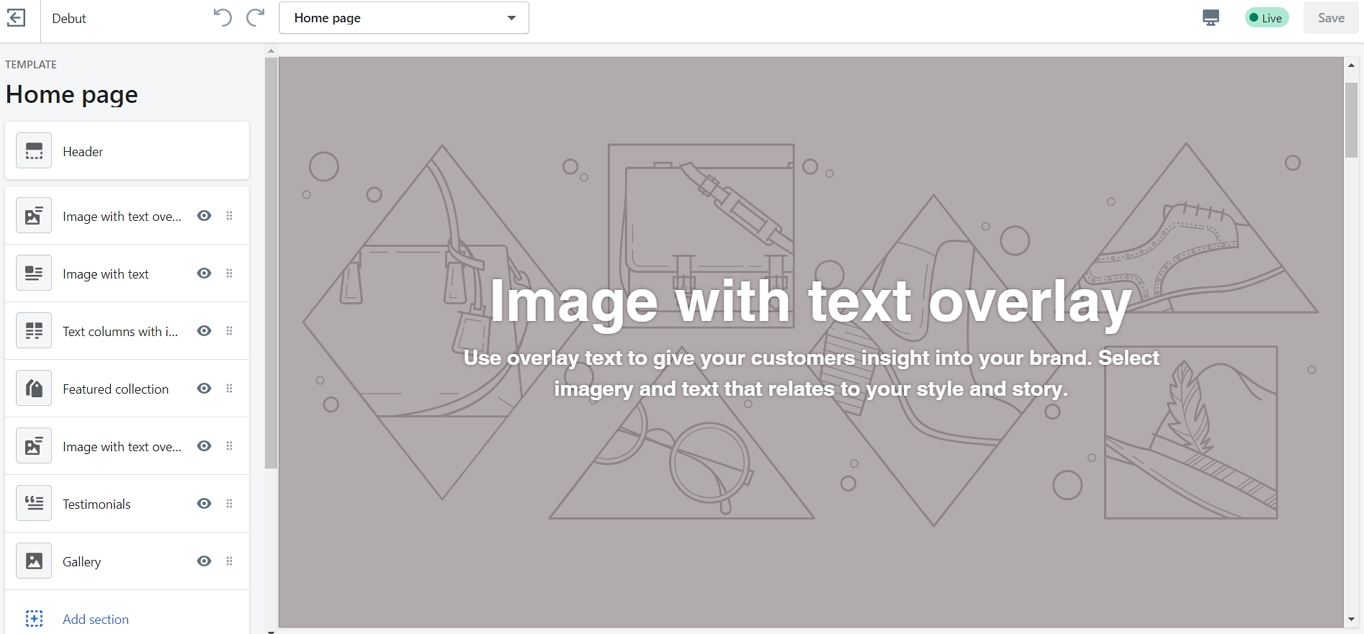
Os recursos mais comuns incluirão:
- Fazendo upload de logotipos
- Carregar slides para um carrossel da página inicial
- Adicionando a funcionalidade do item relacionado às páginas do produto
- Escolhendo quantos itens aparecem em cada linha das páginas da coleção
- Esquema de cores
- Escolhas de fontes.
Alguns temas também permitem reposicionar elementos nas páginas, como mostrar imagens de produtos à esquerda, à direita ou ao centro da página. Você também pode escolher se deseja exibir botões sociais como/tweet/pin/+1.
5. Adicione seus produtos à loja
Navegando na barra à esquerda selecione ‘Produtos’ . Você verá um botão verde ‘Adicionar um produto’ no meio da página. Use a tela a seguir para adicionar o máximo de detalhes necessários sobre seus produtos. Observe especialmente aqueles que ajudarão no SEO, como nome, descrição e URL. Inclua o máximo de detalhes possível para ajudar a informar os clientes sobre seus itens.
Esta é a tela onde você carrega as fotos do produto. Uma vez que as imagens são carregadas, você pode reorganizá-las, então não se preocupe em carregá-las em uma ordem específica.
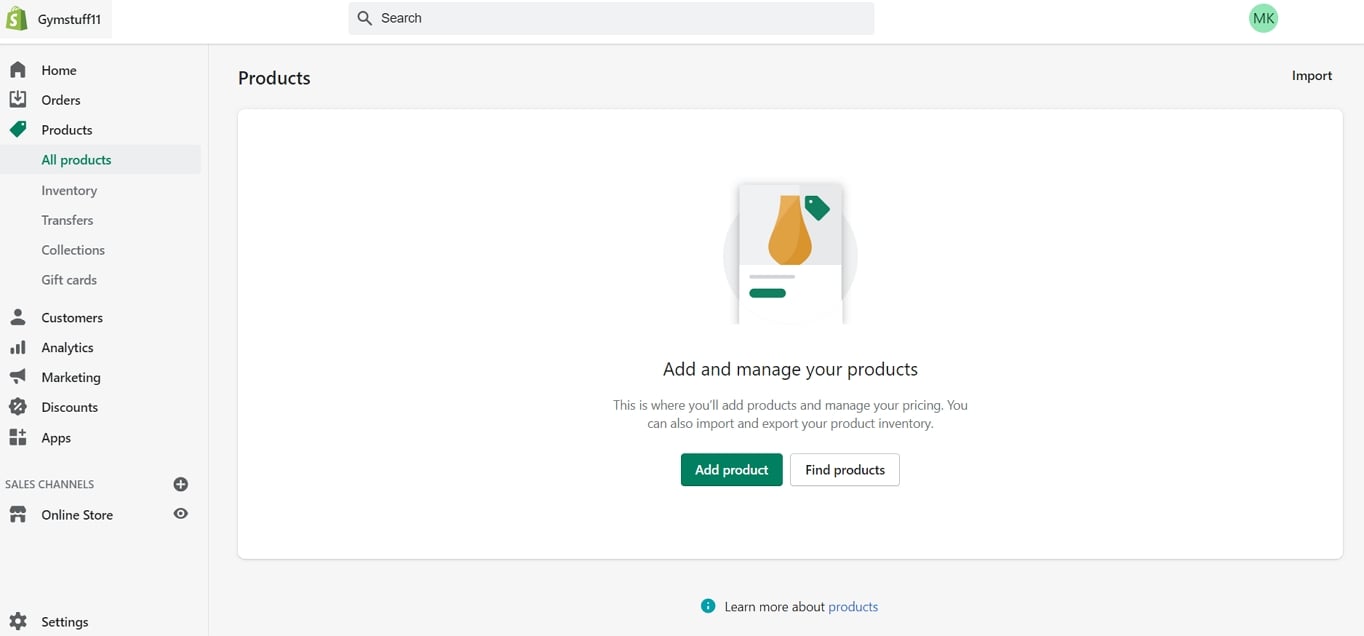
As imagens do produto podem fazer uma venda, portanto, certifique-se de mostrar seus produtos da melhor maneira possível e destacar quaisquer recursos especiais ou exclusivos com fotos em close. Para manter a sua loja organizada, sugerimos que mantenha todas as imagens nas mesmas dimensões. A menos que você planeje fazer com que suas páginas de coleção pareçam um quadro do Pinterest.
Depois que tudo estiver preenchido, lembre-se sempre de clicar no botão ‘Salvar produto’ nos cantos superior e inferior direito.
Configurar coleções (grupos de produtos)
Uma coleção é qualquer grupo de produtos que tenha alguns recursos em comum que os clientes podem procurar ao visitar sua loja. Por exemplo, seus clientes podem estar comprando:
- Roupas específicas para homens, mulheres ou crianças
- Itens de um determinado tipo, como luminárias, almofadas ou tapetes
- Mercadoria à venda
- Itens em determinados tamanhos ou cores
- Produtos sazonais, como cartões de férias e decorações.
Os produtos podem aparecer em qualquer número de coleções. Normalmente, você exibiria suas coleções em sua página inicial e na barra de navegação. Isso ajuda os clientes a encontrar o que procuram sem precisar clicar em todo o catálogo.
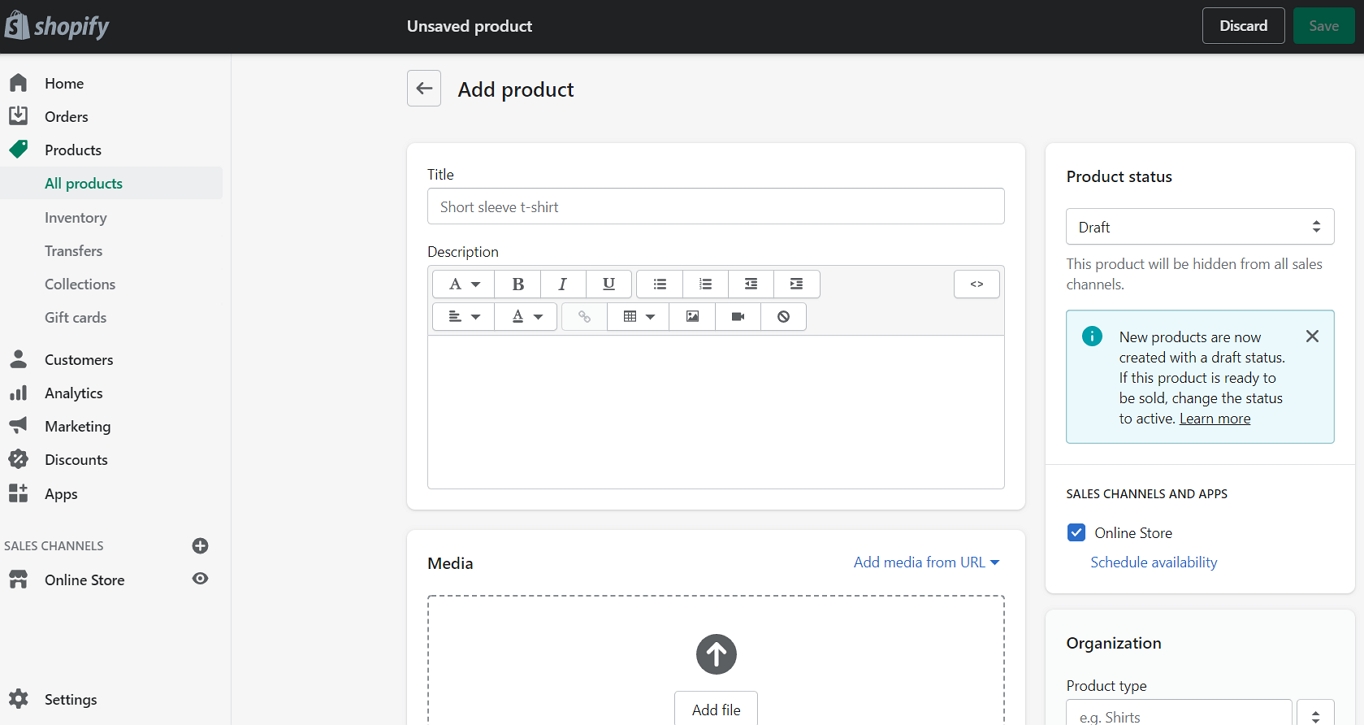
Coletas manuais e automáticas
Ao adicionar uma nova coleção, você pode selecionar como os produtos devem ser adicionados a ela. Estas são as duas opções:
- Manualmente — Você adiciona e remove produtos em uma coleção manual individualmente.
- Automaticamente — Você pode configurar condições de seleção para incluir automaticamente produtos que atendam a determinados critérios.
6. Escolha Gateways de Pagamento
Um gateway de pagamento ( Configurações -> Pagamentos ) permite que você receba pagamentos de seus clientes através do seu site. O preço e a taxa de comissão são importantes, mas também é importante ver quais recursos eles oferecem. Nem todos os gateways de pagamento são criados iguais.
Você precisa observar o seguinte ao escolher o gateway de pagamento certo para você.
- Taxas de transação
Quando você faz um pagamento, alguns gateways mantêm uma pequena porcentagem ou taxa fixa (ou às vezes ambos) para permitir que você use o serviço deles. Compare-os com base em quais são suas vendas previstas.
- Tipos de cartão
Você precisa saber quais tipos de cartões são aceitos pelo Gateway de Pagamento escolhido. Todos aceitam VISA e Mastercard, enquanto a maioria aceita American Express. O Paypal também está se tornando mais popular para pagamentos online.
- Check-out fora do local
Alguns gateways receberão o pagamento em seus próprios servidores por meio de seu próprio formulário. Isso significa que o cliente é retirado do seu checkout e paga no formulário fornecido pelo seu gateway de pagamento. Eles são redirecionados para sua página de confirmação assim que o cliente paga com sucesso. Isso permite que você tenha um pouco mais de controle sobre o processo de checkout.
Você pode contornar as limitações do Shopify – eles não permitem que você personalize o checkout a não ser com CSS.
As taxas de transação do gateway de pagamento são adicionadas às taxas de transação da própria Shopify. Lojas sediadas nos EUA e no Reino Unido podem usar o Shopify Payments. Dependendo do seu plano da Shopify, você pode economizar nesses custos extras. Dependendo do seu plano, você receberá essas taxas altamente atraentes.
- Básico 2,4% + 20p
- Profissional 2,1% + 20p
- Ilimitado 1,8% + 20p
Dependendo de quantas transações você faz todos os meses, pode valer a pena atualizar para aproveitar essas economias.
7. Obtenha sua loja online “AO VIVO”
Antes que seu site possa ser lançado, você precisa adicionar mais alguns detalhes sobre sua empresa e como planeja fazer entregas e pagar impostos.
Em geral
Certifique-se de que todas as informações da sua empresa estejam preenchidas na área de configurações no canto inferior esquerdo. Certifique-se de usar o recurso do Google Analytics. Isso pode ser uma fonte inestimável para rastrear os visitantes da sua loja.
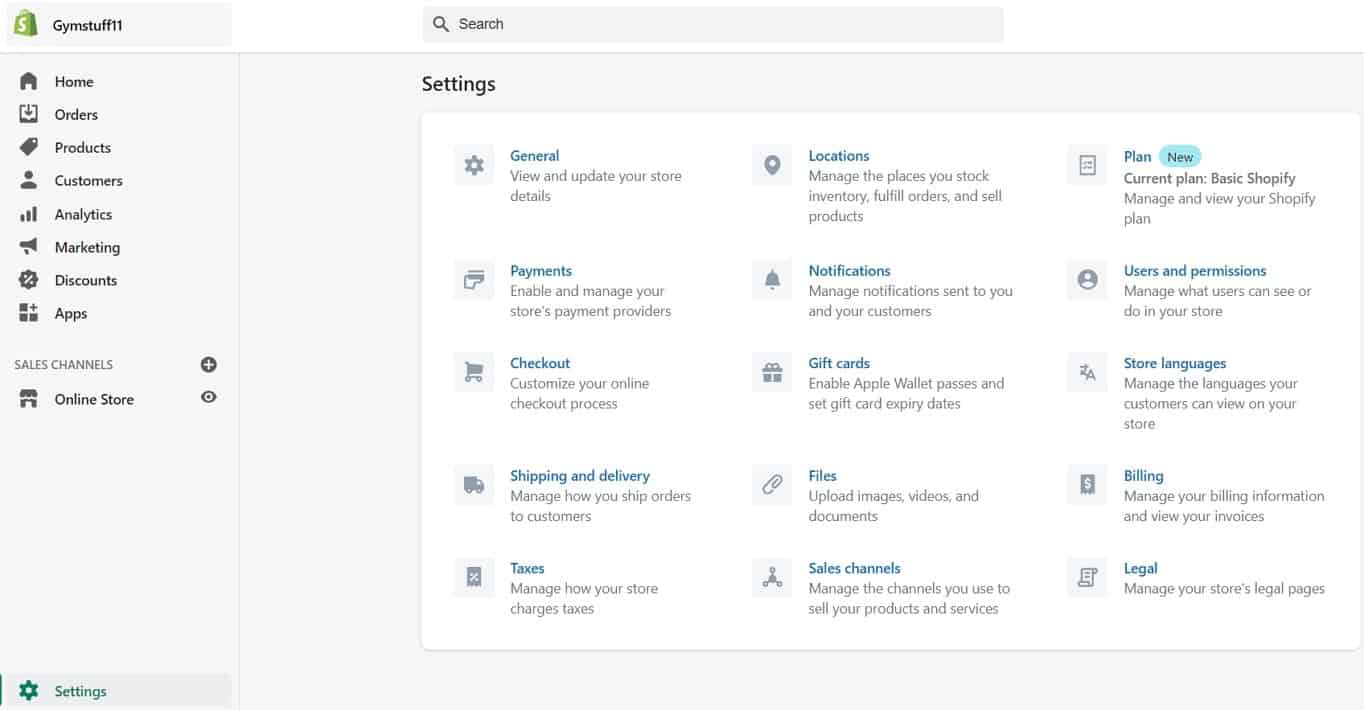
Impostos
- Vá para a página Produtos do seu painel de administração.
- Clique no nome de um determinado produto.
- Role para baixo até a seção chamada “Variantes” .
- Verifique se as caixas de seleção ao lado de Cobrar impostos e Requer frete estão marcadas se você precisar incluí-las em seus produtos.
- Algumas lojas não precisarão cobrar impostos ou frete em produtos como produtos digitais. Por outro lado, uma loja de camisetas provavelmente precisará cobrar os dois.
- Se você planeja enviar seu produto aos clientes, certifique-se de inserir o peso do produto no campo apropriado.
Envio
Se suas taxas de frete forem muito estreitas ou você não fornecer opções suficientes, poderá perder algumas vendas. A Shopify só calculará uma taxa de frete para seus clientes com base nas regras que você definir na página Frete do administrador. Para garantir que você não perderá nenhuma venda:
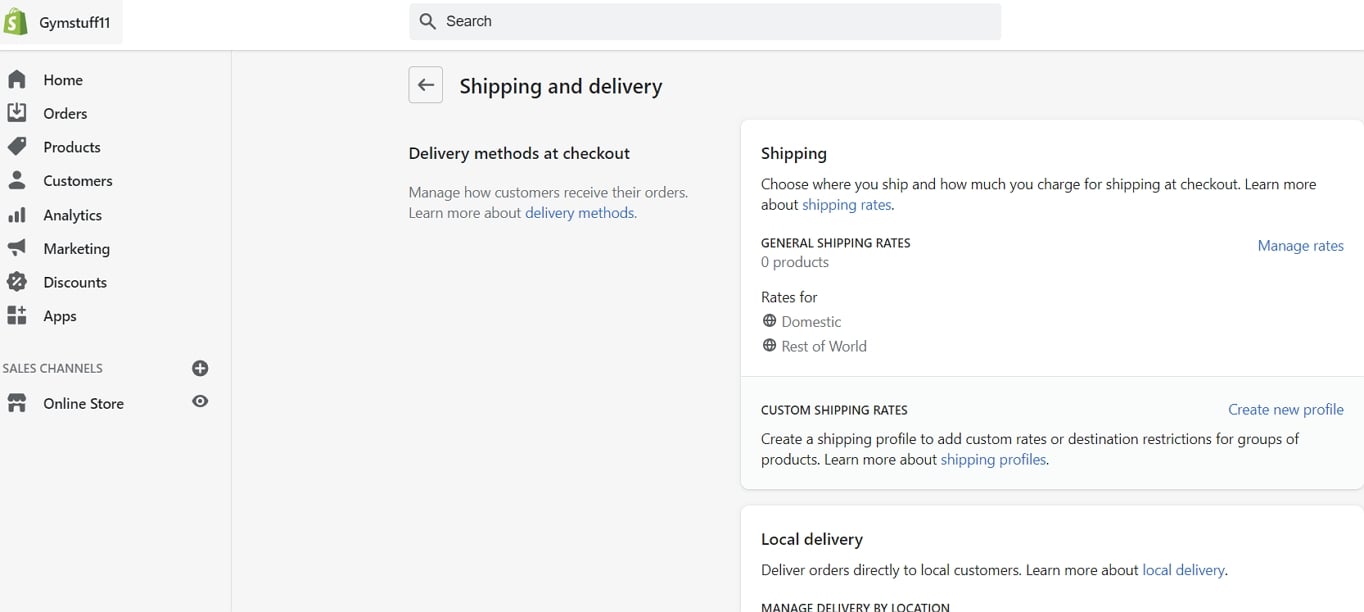
- No administrador da sua loja, vá para a página Configurações > Frete .
- Na seção “Taxas de envio”, veja se você definiu uma taxa de envio baseada no peso e ajuste-a de acordo com as especificações do seu produto.
Teste seu sistema de pedidos
Para testar seu sistema, você pode simular uma transação usando o Bogus Gateway da Shopify.
Usando o Gateway falso:
- No administrador da sua loja , clique em Configurações e, em seguida, em Pagamentos para acessar as configurações de pagamentos
- Se você tiver um gateway de cartão de crédito ativado, desative-o antes de continuar. (Clique em Editar , depois em Desativar e confirme sua desativação.)
- Na seção Aceitar cartões de crédito , clique em Selecionar um gateway de cartão de crédito para abrir o menu suspenso.
- Role para baixo na lista até Outros e clique em (para testar) Bogus Gateway .
- Clique em Ativar (ou Reativar , se você já usou o Bogus Gateway antes).
- Vá até a sua loja e faça um pedido como um cliente faria. Na finalização da compra, insira os seguintes detalhes do cartão de crédito em vez de números genuínos:
Testando um gateway de pagamento real com uma transação genuína:
- Verifique se você configurou o gateway de pagamento que deseja testar.
- Faça uma compra em sua loja como um cliente faria e conclua o checkout usando detalhes de cartão de crédito genuínos.
- Cancele o pedido imediatamente, para reembolsar a si mesmo e evitar o pagamento de taxas de transação.
- Faça login no seu gateway de pagamento para garantir que os fundos foram aprovados.
Isso é gratuito?
Sim – apenas certifique-se de cancelar e reembolsar o pedido logo após fazer o pedido.
Se o seu ciclo de faturamento atingir após você fazer o pedido de teste, mas antes de cancelá-lo, as taxas de transação aparecerão em sua fatura. Você ainda pode cancelar depois de pagar sua fatura à Shopify, mas receberá um reembolso como crédito de transação em sua conta. Você pode usar créditos de transação para pagar taxas de transação futuras.
8. Adicione um nome de domínio
Para colocar seu site no ar, você precisará de um nome de domínio. Você tem duas opções.
Em primeiro lugar, você pode comprar um domínio da Shopify e ele será adicionado à sua loja automaticamente. Isso economiza seu tempo, especialmente se você não tem conhecimento sobre hospedagem de um site. Esses domínios normalmente custam de US$ 9 a US$ 14 por ano. Sua segunda opção é comprar um domínio de terceiros, como o GoDaddy. Esses domínios começam a partir de US$ 10,00 por ano. A desvantagem é que você mesmo terá que redirecionar os registros DNS, o que pode parecer assustador no começo.
Se você não conseguir criar um bom nome de domínio, leia nossas dicas sobre como escolher um bom nome de domínio .
Aqui estão as etapas para colocar sua nova loja da Shopify ativa em um nome de domínio de terceiros.
- Adicione o novo domínio na Shopify
No admin da Shopify, na navegação à esquerda, vá para Loja Online e, em seguida, Domínios e adicione seu nome de domínio usando o botão ‘Conectar domínio existente’ .
- Atualizar registros DNS
Agora, faça login na conta que você possui com seu provedor de domínio de terceiros. Encontre suas configurações de DNS e siga estas etapas:
- Substitua o registro @ ou principal A pelo seguinte endereço IP: 23.227.38.65 (que é o endereço IP da Shopify)
- Adicione ou substitua o www CNAME por storename.myshopify.com (ou seja, o link da sua loja Shopify sem o HTTP, que você pode ver na página de configurações de domínios)
- Remova todas as senhas da loja
Caso contrário, ninguém poderá acessar seu site mesmo quando estiver ativo.
- Definir como principal, se relevante
Enquanto estiver em Loja Online > Domínios , você pode escolher seu domínio principal clicando em “Alterar domínio primário” :
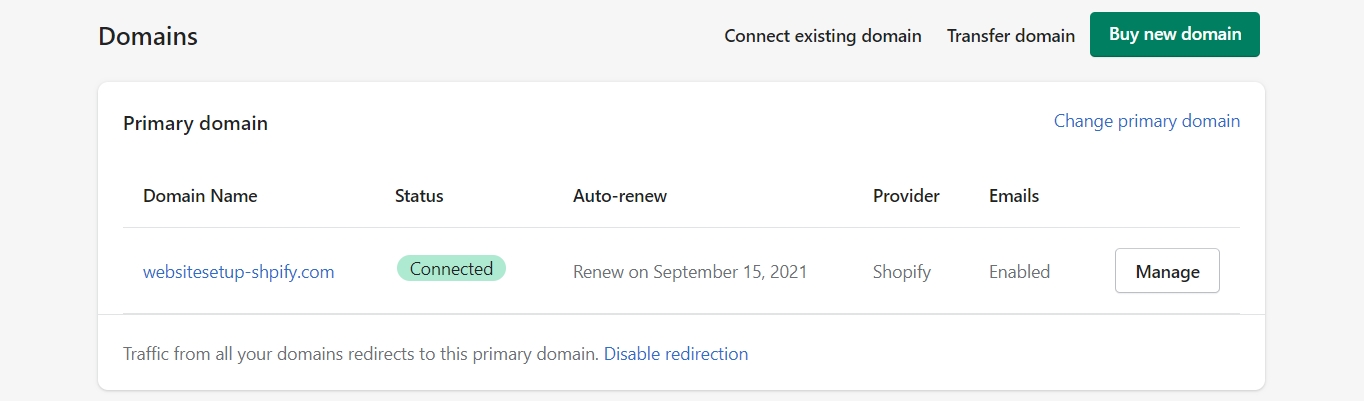
Certifique-se de verificar também a opção ‘Redirecionar todo o tráfego para este domínio’ . Isso significa que o tráfego para todos os outros domínios será direcionado para seu domínio principal. Isso é crucial para um bom SEO.
- Adicionando outros domínios
Você pode repetir as etapas 1 e 2 com outros nomes de domínio que você possui. Todos os nomes de domínio serão redirecionados para o domínio ‘Primário’ , que você pode alterar a qualquer momento com a opção ‘Alterar Domínio Primário’ .
Observe que o número de nomes de domínio que você possui não influencia no SEO.
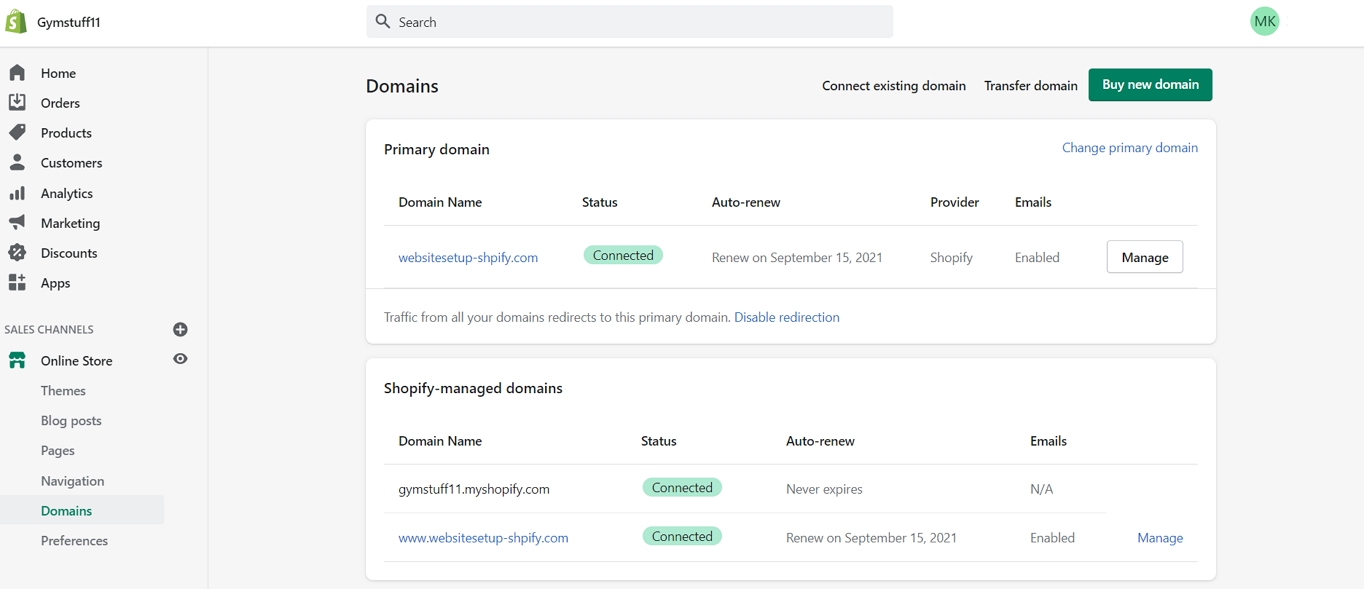



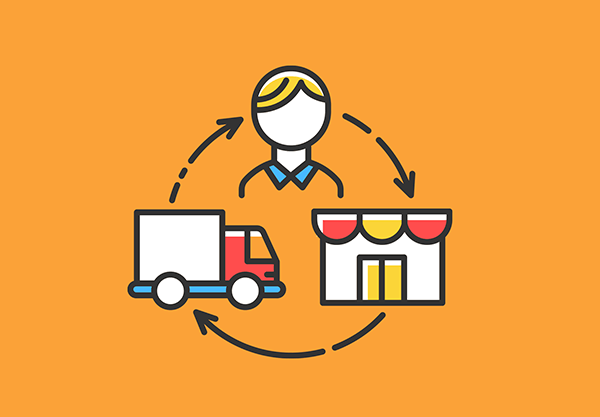
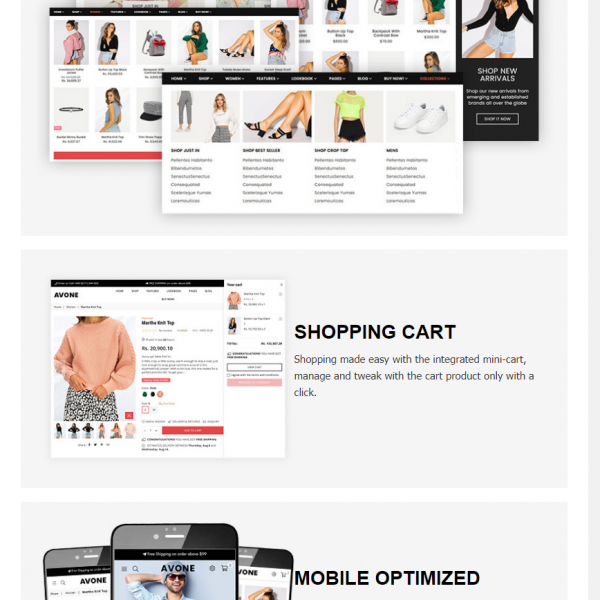
Avaliações
Não há avaliações ainda.